Clover Imaging Remanufactured High Yield Yellow Ink Cartridge for HP 952XL (L0S67AN)
- 118183
- Jet d'encre
- HP - L0S67AN
- 952XL
- Afficher les numéros OEM compatibles croisés
- Jaune
- 1,600 Pages *
- 98%
- High Yield
To ensure continued operation of your aftermarket printer cartridges, please follow these step-by-step instructions to Disable Automatic Firmware Updates on your printer.
1. On the printers LCD screen, locate the "settings" icon on the main screen and press to select.
2. Scroll down and locate "printer maintenance" and press to select.
3. Next, press "update the printer" from the available options.
4. Press "printer update options".
5. Choose "Do Not Check”. This option prevents the automatic installation of firmware updates that might otherwise eliminate your ability to use aftermarket printer cartridges.
6. Do you want to turn on printer updates? Select "NO".
This option prevents the automatic installation of firmware updates that might otherwise eliminate your ability to use aftermarket printer cartridges.
Please note - not all firmware updates disable aftermarket printer cartridges, and some may contain important security updates. You are encouraged to review firmware release notes and periodically check for critical security updates from your printer manufacturer so you can make an informed decision whether to install a particular firmware version.
If you have installed your cartridges and receive an error message stating "Non-HP Chip detected. Cartridges have been blocked by printer firmware" we apologize for the inconvenience. HP has issued a firmware update that affects your printer model and the use of this cartridge.
Please note, to ensure continued operation of your aftermarket printer cartridges, in lieu of firmware updates, please follow these step-by-step instructions to Disable Automatic Firmware Updates on your printer.
To request a replacement item for your printer, please send the following information to support@cartridge-support.com:
1. What printer are you using?
2. Where was your product purchased?
3. What is the cartridge code(s)? (The cartridge codes are located on a small white label on the front or back of the cartridge. There will be 2 rows of numbers only - please include both rows beginning with the top row.) If you have multiple cartridges, please provide all cartridges codes and a replacement will be sent for each code you provide.
4. Shipping address for the replacement product to be shipped to. Please be sure to include city, state and zip code. Once your information is received and verified, replacement product will be shipped via 2nd day service.
Requests submitted without all of the information may be delayed further.
If you have installed your cartridges and receive an error message stating "The indicated cartridges are not intended for use in this printer" we apologize for the inconvenience. HP has issued a firmware update that affects your printer model and the use of this cartridge.
The first step to try and correct this error is to OPEN AND CLOSE the lid on your printer. If the error persists, please proceed to the process below.
To request a replacement item for your printer, please send the following information to support@cartridge-support.com:
1. What printer are you using?
2. Where was your product purchased?
3. What is the cartridge code(s)? (The cartridge codes are located on a small white label on the front or back of the cartridge. There will be 2 rows of numbers only - please include both rows beginning with the top row.) If you have multiple cartridges, please provide all cartridges codes and a replacement will be sent for each code you provide.
4. Shipping address for the replacement product to be shipped to. Please be sure to include city, state and zip code.
Once your information is received and verified, replacement product will be shipped via 2nd day service. Requests submitted without all of the information may be delayed further.
If you receive an error message stating that the “alignment failed” or that the ”alignment could not be completed”, this may indicate that the printer is not properly recognizing the cartridge.
Remove the cartridge from your printer and locate the chip. Ensure that the chip is in place; and if so, you will want to clean it from any obstruction or debris as this may be preventing the alignment from completing.
Using a lint free cloth (such as a coffee filter), gently wipe the chip to remove any obstruction or debris.
Reinstall your cartridge into the printer (making sure it clicks into place), and attempt the alignment process again.
If the error continues, it may be necessary to perform a cleaning cycle to improve the quality of the print and allow the alignment process to be completed. Every printer is different so please consult your printer’s user manual for instructions on performing a cleaning cycle on your printer.
If you are not able to perform a cleaning cycle or if the alignment fails even after performing a cleaning cycle, please ensure that the scanner glass is clean and free from fingerprints or debris (this applies to certain models only).
If these steps do not allow the printer to align the cartridge(s), you will need to return the cartridge(s) to the place of purchase.
If you encounter an error message stating that a cartridge is missing, damaged or cannot be recognized, please attempt the following procedures as possible solutions to correct the problem.
Begin by removing the cartridge that is causing the error from its cradle.
Once the cartridge is removed, confirm that there is a chip intact and in the correct location.
If the chip is missing, return the cartridge to its place of purchase.
If the chip is in place, you may need to clean it from any type of obstruction or debris.
You may use a pencil eraser to clean the chip.
If you encounter an error message stating that a cartridge is missing, damaged or cannot be recognized, please attempt the following procedures as possible solutions to correct the problem.
If you see a message stating "Ink Sensor Warning" but the print quality has still been satisfactory, you can easily bypass this message by clicking "OK". 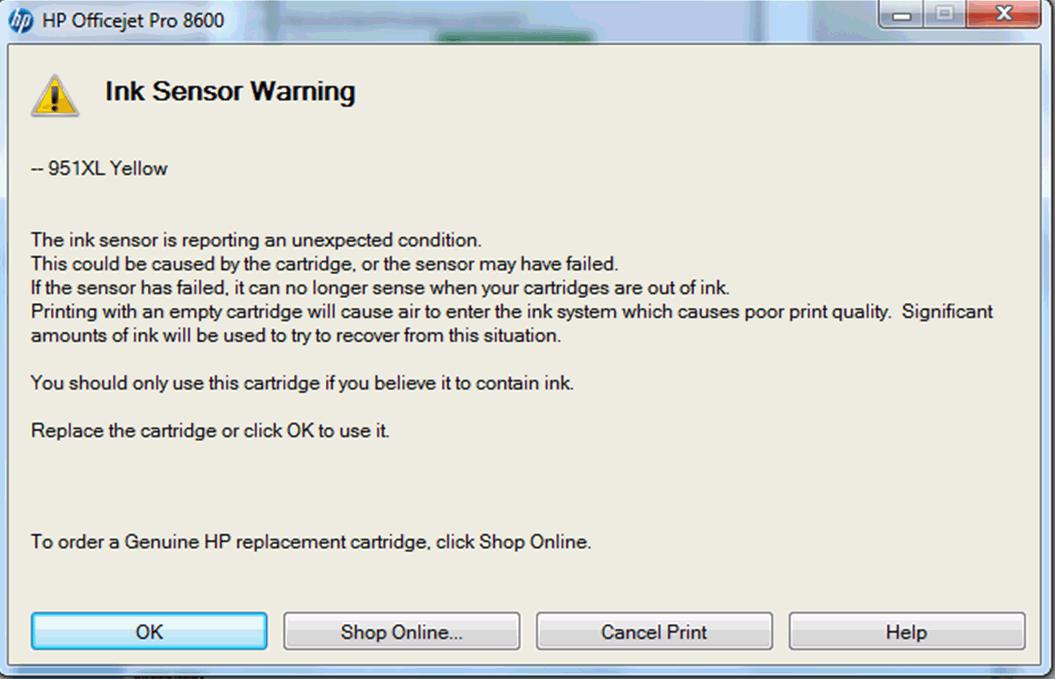
Please note that it is very important to change the cartridge when it shows signs of the ink running low (poor print quality, faded lines, etc). You may see an error (similar to the one shown below) stating that the ink cartridge is depleted, but do not wait for this error if your cartridge seems like it is running low. 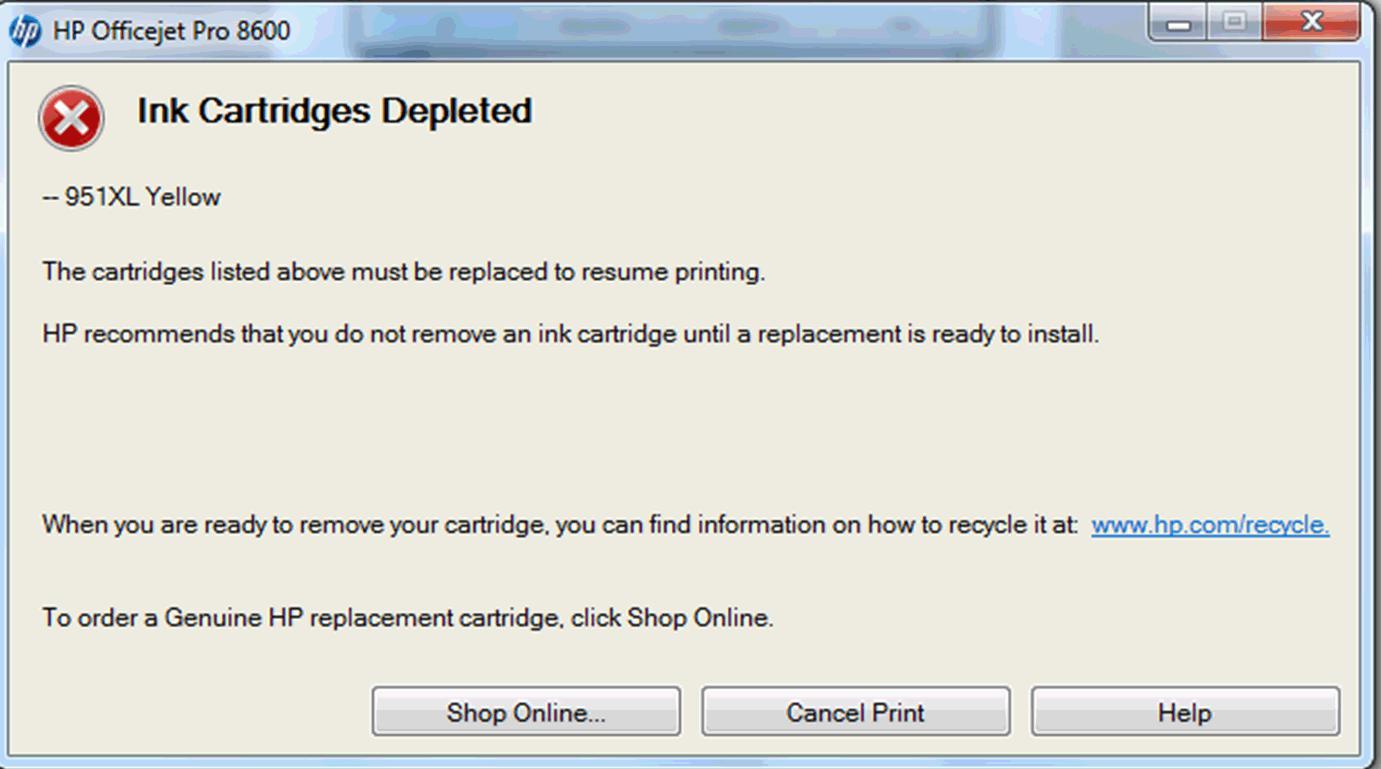
You may encounter an error stating "Previously Used Genuine HP Cartridges Installed".
In order to continue or begin using your printer, click OK to dismiss the printer prompts that appear on your screen after installing the remanufactured cartridges.
This message may reappear prior to the depletion of your cartridge. Please follow the same procedure to dismiss the message if this does occur. 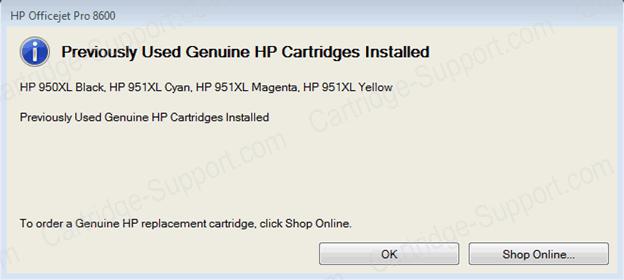
The message displayed above may not look identical to the one you are experiencing, but the same procedures outlined may be used for the cartridge you have chosen to troubleshoot.
You may encounter an error stating that "HP's ink cartridge and printer warranties do not cover repairs or service due to the use of non-HP cartridges or non-HP ink" or an error stating "Counterfeit Cartridge Advisory".
It is important to note that most remanufactured inkjet cartridges are 100% guaranteed. Most manufacturers warrant against any damage to your printer.
In order to continue or begin using your printer, click OK or Continue to dismiss the printer prompts that appear on your screen after installing the remanufactured cartridges. Do not click "Cancel".
This message may reappear prior to the depletion of your cartridge. Please follow the same procedure to dismiss the message if this does occur.
If you did click "Cancel", click here for more information.
Your rights as a consumer are protected under the Magnuson-Moss Warranty Federal Trade Commission Improvement Act, Subparagraph C, Section 101.
"The use of a non-HP ink cartridge or a refilled ink cartridge does not affect either the warranty to the customer or any HP support contract with the customer."
Please click here for more information How to respond to Warranty messages
If you encounter an error message stating that a cartridge is missing, damaged or cannot be recognized, please attempt the following procedures as possible solutions to correct the problem.
Begin by removing the cartridge that is causing the error from its cradle.
Once the cartridge is removed, confirm that there is a chip intact and in the correct location.
If the chip is missing, return the cartridge to its place of purchase.
If the chip is in place, you may need to clean it from any type of obstruction or debris.
You may use a pencil eraser to clean the chip.
If you have printed a document and are unsatisfied with the print quality, you may need to perform a cleaning cycle in order to improve the quality of your print.
Please attempt the following procedures in order to do so. Please keep in mind that this process may vary by printer and that you may also consult your printer’s user manual for instructions on performing a cleaning cycle.
Once the test page has been printed you may select "No" to finish, or you may select "Yes" to continue with another cleaning cycle if you are not satisfied with your test page.
Please be aware that cleaning your printhead does consume ink; and therefore, should only be completed when necessary.
If the print on your test page is satisfactory, you may return to the document you wish to print and resume printing.
If your test page is unsatisfactory after performing the cleaning cycles, you may need to replace your inkjet cartridge.
If you have printed a document and are unsatisfied with the print quality, you may need to perform a cleaning cycle in order to improve the quality of your print.
Please attempt the following procedures in order to do so. Please keep in mind that this process may vary by printer and that you may also consult your printer’s user manual for instructions on performing a cleaning cycle.
Once the test page has been printed you may select "No" to finish, or you may select "Yes" to continue with another cleaning cycle if you are not satisfied with your test page.
Please be aware that cleaning your printhead does consume ink; and therefore, should only be completed when necessary.
If the print on your test page is satisfactory, you may return to the document you wish to print and resume printing.
If your test page is unsatisfactory after performing the cleaning cycles, you may need to replace your inkjet cartridge.
To ensure continued operation of your aftermarket printer cartridges, please follow these step-by-step instructions to Disable Automatic Firmware Updates on your printer.
1. On the printers LCD screen, locate the "settings" icon on the main screen and press to select.
2. Scroll down and locate "printer maintenance" and press to select.
3. Next, press "update the printer" from the available options.
4. Press "printer update options".
5. Choose "Do Not Check”. This option prevents the automatic installation of firmware updates that might otherwise eliminate your ability to use aftermarket printer cartridges.
6. Do you want to turn on printer updates? Select "NO".
This option prevents the automatic installation of firmware updates that might otherwise eliminate your ability to use aftermarket printer cartridges.
Please note - not all firmware updates disable aftermarket printer cartridges, and some may contain important security updates. You are encouraged to review firmware release notes and periodically check for critical security updates from your printer manufacturer so you can make an informed decision whether to install a particular firmware version.
If you have installed your cartridges and receive an error message stating "Non-HP Chip detected. Cartridges have been blocked by printer firmware" we apologize for the inconvenience. HP has issued a firmware update that affects your printer model and the use of this cartridge.
Please note, to ensure continued operation of your aftermarket printer cartridges, in lieu of firmware updates, please follow these step-by-step instructions to Disable Automatic Firmware Updates on your printer.
To request a replacement item for your printer, please send the following information to support@cartridge-support.com:
1. What printer are you using?
2. Where was your product purchased?
3. What is the cartridge code(s)? (The cartridge codes are located on a small white label on the front or back of the cartridge. There will be 2 rows of numbers only - please include both rows beginning with the top row.) If you have multiple cartridges, please provide all cartridges codes and a replacement will be sent for each code you provide.
4. Shipping address for the replacement product to be shipped to. Please be sure to include city, state and zip code. Once your information is received and verified, replacement product will be shipped via 2nd day service.
Requests submitted without all of the information may be delayed further.
If you have installed your cartridges and receive an error message stating "The indicated cartridges are not intended for use in this printer" we apologize for the inconvenience. HP has issued a firmware update that affects your printer model and the use of this cartridge.
The first step to try and correct this error is to OPEN AND CLOSE the lid on your printer. If the error persists, please proceed to the process below.
To request a replacement item for your printer, please send the following information to support@cartridge-support.com:
1. What printer are you using?
2. Where was your product purchased?
3. What is the cartridge code(s)? (The cartridge codes are located on a small white label on the front or back of the cartridge. There will be 2 rows of numbers only - please include both rows beginning with the top row.) If you have multiple cartridges, please provide all cartridges codes and a replacement will be sent for each code you provide.
4. Shipping address for the replacement product to be shipped to. Please be sure to include city, state and zip code.
Once your information is received and verified, replacement product will be shipped via 2nd day service. Requests submitted without all of the information may be delayed further.
If you receive an error message stating that the “alignment failed” or that the ”alignment could not be completed”, this may indicate that the printer is not properly recognizing the cartridge.
Remove the cartridge from your printer and locate the chip. Ensure that the chip is in place; and if so, you will want to clean it from any obstruction or debris as this may be preventing the alignment from completing.
Using a lint free cloth (such as a coffee filter), gently wipe the chip to remove any obstruction or debris.
Reinstall your cartridge into the printer (making sure it clicks into place), and attempt the alignment process again.
If the error continues, it may be necessary to perform a cleaning cycle to improve the quality of the print and allow the alignment process to be completed. Every printer is different so please consult your printer’s user manual for instructions on performing a cleaning cycle on your printer.
If you are not able to perform a cleaning cycle or if the alignment fails even after performing a cleaning cycle, please ensure that the scanner glass is clean and free from fingerprints or debris (this applies to certain models only).
If these steps do not allow the printer to align the cartridge(s), you will need to return the cartridge(s) to the place of purchase.
If you encounter an error message stating that a cartridge is missing, damaged or cannot be recognized, please attempt the following procedures as possible solutions to correct the problem.
Begin by removing the cartridge that is causing the error from its cradle.
Once the cartridge is removed, confirm that there is a chip intact and in the correct location.
If the chip is missing, return the cartridge to its place of purchase.
If the chip is in place, you may need to clean it from any type of obstruction or debris.
You may use a pencil eraser to clean the chip.
If you encounter an error message stating that a cartridge is missing, damaged or cannot be recognized, please attempt the following procedures as possible solutions to correct the problem.
If you see a message stating "Ink Sensor Warning" but the print quality has still been satisfactory, you can easily bypass this message by clicking "OK". 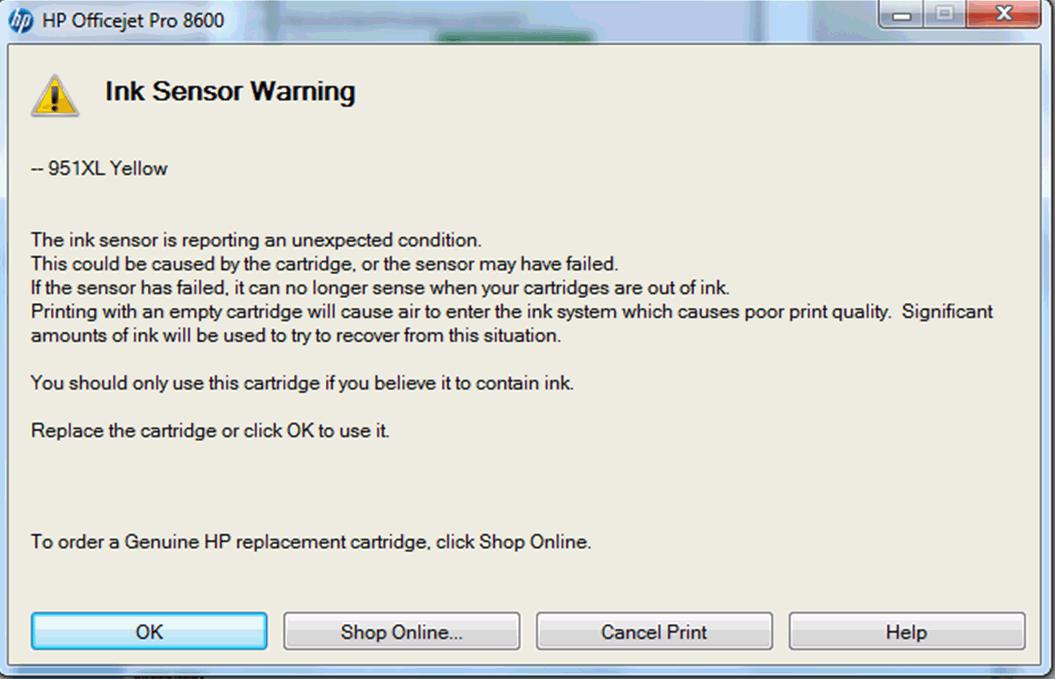
Please note that it is very important to change the cartridge when it shows signs of the ink running low (poor print quality, faded lines, etc). You may see an error (similar to the one shown below) stating that the ink cartridge is depleted, but do not wait for this error if your cartridge seems like it is running low. 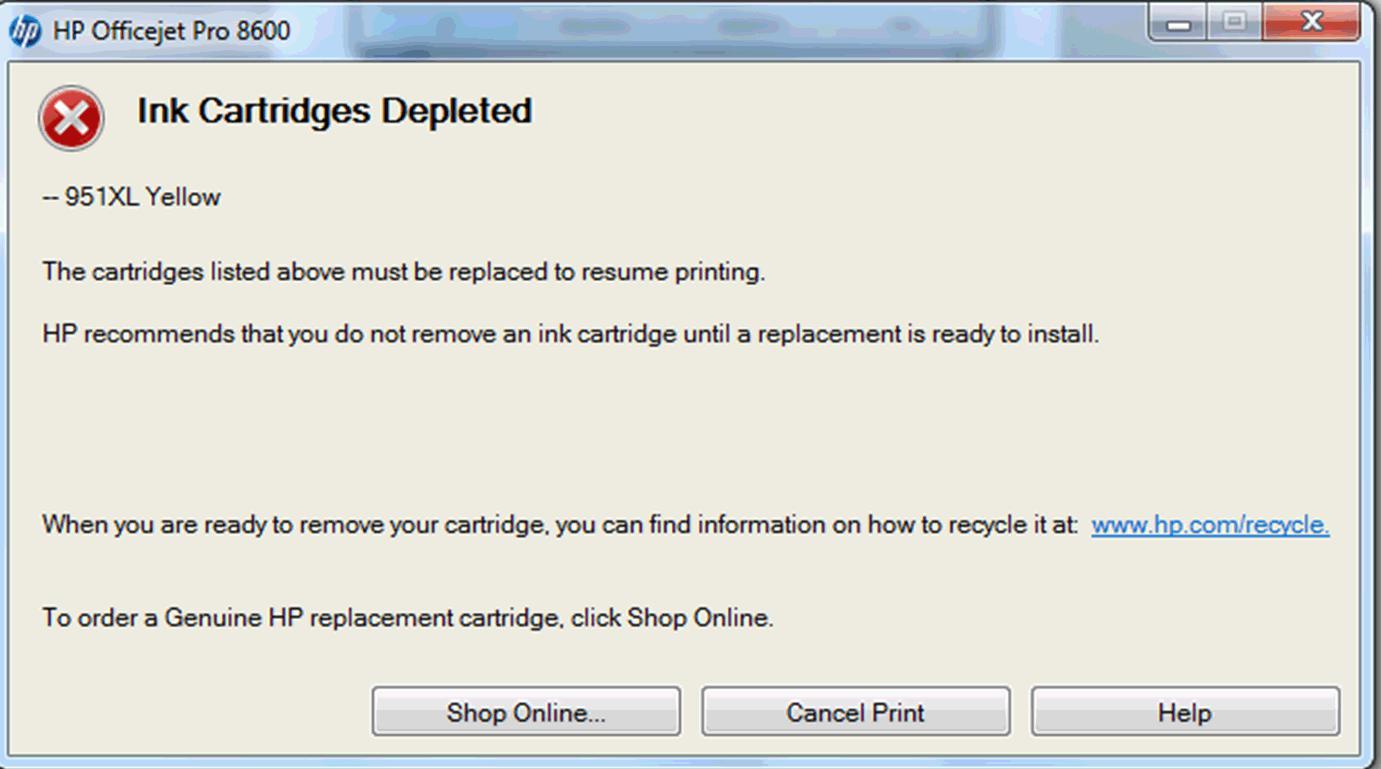
You may encounter an error stating "Previously Used Genuine HP Cartridges Installed".
In order to continue or begin using your printer, click OK to dismiss the printer prompts that appear on your screen after installing the remanufactured cartridges.
This message may reappear prior to the depletion of your cartridge. Please follow the same procedure to dismiss the message if this does occur. 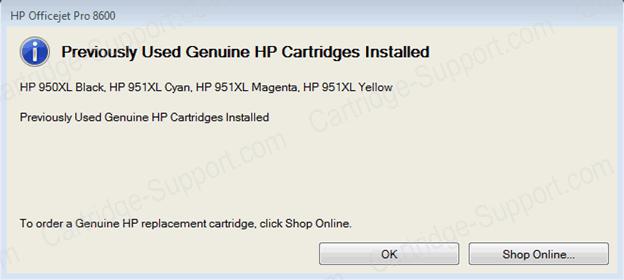
The message displayed above may not look identical to the one you are experiencing, but the same procedures outlined may be used for the cartridge you have chosen to troubleshoot.
You may encounter an error stating that "HP's ink cartridge and printer warranties do not cover repairs or service due to the use of non-HP cartridges or non-HP ink" or an error stating "Counterfeit Cartridge Advisory".
It is important to note that most remanufactured inkjet cartridges are 100% guaranteed. Most manufacturers warrant against any damage to your printer.
In order to continue or begin using your printer, click OK or Continue to dismiss the printer prompts that appear on your screen after installing the remanufactured cartridges. Do not click "Cancel".
This message may reappear prior to the depletion of your cartridge. Please follow the same procedure to dismiss the message if this does occur.
If you did click "Cancel", click here for more information.
Your rights as a consumer are protected under the Magnuson-Moss Warranty Federal Trade Commission Improvement Act, Subparagraph C, Section 101.
"The use of a non-HP ink cartridge or a refilled ink cartridge does not affect either the warranty to the customer or any HP support contract with the customer."
Please click here for more information How to respond to Warranty messages
If you encounter an error message stating that a cartridge is missing, damaged or cannot be recognized, please attempt the following procedures as possible solutions to correct the problem.
Begin by removing the cartridge that is causing the error from its cradle.
Once the cartridge is removed, confirm that there is a chip intact and in the correct location.
If the chip is missing, return the cartridge to its place of purchase.
If the chip is in place, you may need to clean it from any type of obstruction or debris.
You may use a pencil eraser to clean the chip.
If you have printed a document and are unsatisfied with the print quality, you may need to perform a cleaning cycle in order to improve the quality of your print.
Please attempt the following procedures in order to do so. Please keep in mind that this process may vary by printer and that you may also consult your printer’s user manual for instructions on performing a cleaning cycle.
Once the test page has been printed you may select "No" to finish, or you may select "Yes" to continue with another cleaning cycle if you are not satisfied with your test page.
Please be aware that cleaning your printhead does consume ink; and therefore, should only be completed when necessary.
If the print on your test page is satisfactory, you may return to the document you wish to print and resume printing.
If your test page is unsatisfactory after performing the cleaning cycles, you may need to replace your inkjet cartridge.
If you have printed a document and are unsatisfied with the print quality, you may need to perform a cleaning cycle in order to improve the quality of your print.
Please attempt the following procedures in order to do so. Please keep in mind that this process may vary by printer and that you may also consult your printer’s user manual for instructions on performing a cleaning cycle.
Once the test page has been printed you may select "No" to finish, or you may select "Yes" to continue with another cleaning cycle if you are not satisfied with your test page.
Please be aware that cleaning your printhead does consume ink; and therefore, should only be completed when necessary.
If the print on your test page is satisfactory, you may return to the document you wish to print and resume printing.
If your test page is unsatisfactory after performing the cleaning cycles, you may need to replace your inkjet cartridge.
* Rendement de page basé sur des impressions avec une couverture de page de 5 %.

 Les cartouches d’imprimante remanufacturées à rendement étendu de Clover Imaging sont conçues, élaborées et fabriquées pour offrir une qualité supérieure et une performance améliorée, tout en surpassant les rendements de pages les plus élevés du fabricant d’origine. Les cartouches à rendement étendu garantissent des rendements plus élevés et un coût par page plus bas sans sacrifier la densité ni la qualité d’impression. Les cartouches d’imprimante remanufacturées à rendement étendu de Clover Imaging sont très durables et ont été certifiées par GreenCircle comme produits en circuit fermé contenant au moins 86 % de contenu recyclé. Pour les entreprises à la recherche d’une impression de haute qualité, durable et à un prix abordable, le choix est évident. |

 GreenCircle est un écolabel indépendant et tiers qui reconnaît l'engagement d'une organisation à réutiliser les matériaux pour soutenir une économie circulaire et réduire sa dépendance aux matières vierges. Les cartouches de toner remanufacturées de Clover Imaging Group sont certifiées GreenCircle pour contenir 86 % de contenu recyclé et les cartouches d'encre sont certifiées à 99 %. |

 Les toners à faible émission utilisés par Clover Imaging Group ont été pré-approuvés par Nordic Ecolabelling pour une utilisation dans les cartouches de toner remanufacturées certifiées Nordic Swan Ecolabel. Ces toners sont spécialement formulés pour garantir que les exigences applicables du Nordic Swan Ecolabel sont respectées, y compris des critères fixant des limites strictes aux émissions de composés organiques volatils et interdisant la présence de certains polluants et autres substances nocives. |


2022 Aspire Sustainability Comparative LCA, commissioned by Clover Imaging Group.






|
Êtes-vous certains de vouloir procéder à la déconnexion? |

|
Appuyez sur OK pour passer à la région Clover Imaging Group |

Cet article est disponible pour vente inconditionnelle ou échange d'achat.
Veuillez faire un choix ci-dessous.

 |
|
Nous vous remercions pour l'intérêt que vous portez à CIG! En raison de la fonctionnalité robuste sur notre site, nous ne pouvons que soutenir les navigateurs Web les plus courants. Nous vous recommandons de mettre à niveau votre navigateur à la dernière version de Internet Explorer, Google Chrome ou Mozilla Firefox. |
|
Votre session prendra fin dans 5 minute(s). |
|
Votre session est expirée. Vous êtes maintenant déconnecté. |

| La courriel fourni est introuvable. S'il vous plaît inscription. |
| Courriel n'est pas valide. |

| Courriel pour récupération du mot de passe a été envoyé. Veuillez suivre les instructions dans le courriel pour changer votre mot de passe. |







Renseignements d'expédition ()


La création de votre document est en cours. Veuillez attendre le téléchargement. |



Cliquer sur le bouton vert "Créer nouvel utilisateur"
Remplissez les champs du formulaire pour votre nouvel utilisateur. Sélectionnez les autorisations de votre nouvel utilisateur et attribuer-lui un nom d'utilisateur et mot de passe. Cliquez sur Enregistrer. Vous recevrez un courriel confirmant que le nouvel utilisateur a été créé avec succès. Suivez ces instructions pour configurer chaque nouvel utilisateur.
Après avoir créé un nouvel utilisateur, le nouvel utilisateur recevra un courriel automatisé avec son nouveau nom d'utilisateur et mot de passe. Il recevra des instructions sur la façon de changer un mot de passe s'il souhaite changer ce mot de passe éventuellement. Cependant, en tant qu'administrateur, vous pourrez toujours supprimer/modifier les utilisateurs, voir leurs renseignements de profil (y compris leur mot de passe ) et modifier leurs autorisations.
Si vous devez modifier un utilisateur, il existe des liens à côté de chaque utilisateur pour modifier ou supprimer le profil de l'utilisateur.
Si vous supprimez un utilisateur, l'utilisateur apparaîtra désormais sur la Page des utilisateurs supprimés, mais vous pouvez réactiver à tout moment si vous avez besoin de le faire.





|
Please note that this is a bid item that's part of the Silver Bullet program. Make sure that you have been approved to ship Silver Bullet items to this customer prior to placing an order. If this customer has not been approved, the order will be cancelled. Thank you. |

|
Please note that at least one of selected items is a bid item that's part of the Silver Bullet program. Make sure that you have been approved to ship Silver Bullet items to this customer prior to placing an order. If this customer has not been approved, the order will be cancelled. Thank you. |


