Clover Imaging Remanufactured High Yield Black Ink Cartridge for HP 564XL (CB321WN/CN684WN)
- 117779
- Jet d'encre
- HP - CB321WN
HP - CN684WN
- 564XL
- Afficher les numéros OEM compatibles croisés
- Noir
- 550 Pages *
- 97%
- High Yield
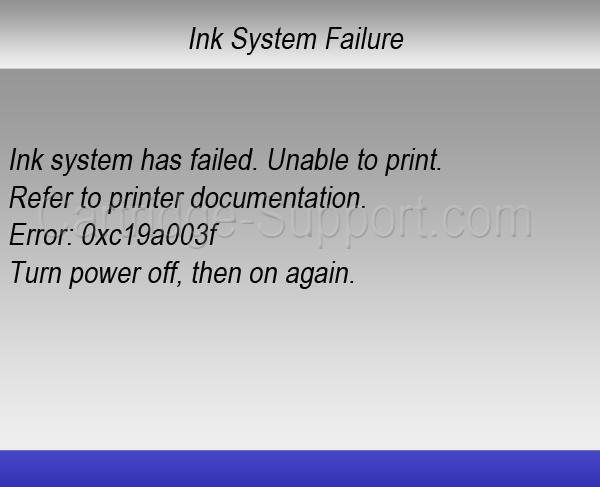
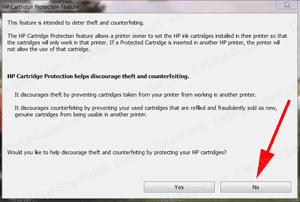
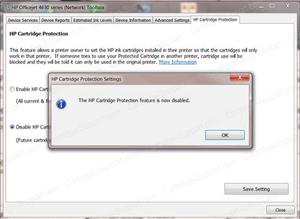

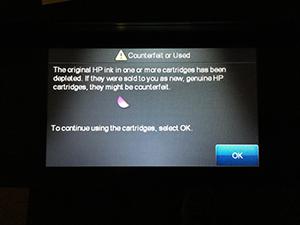
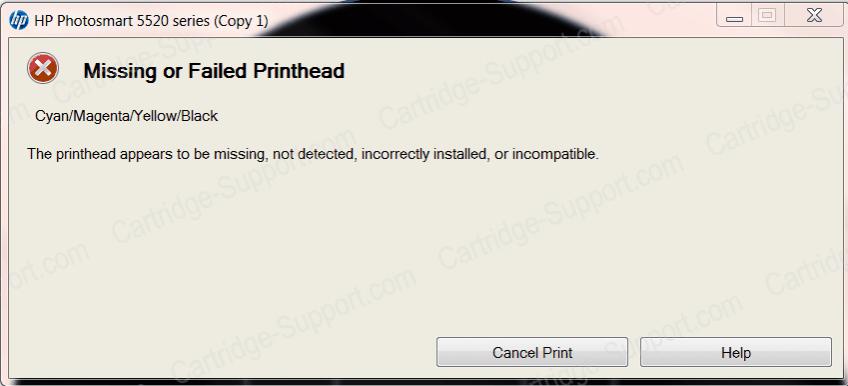
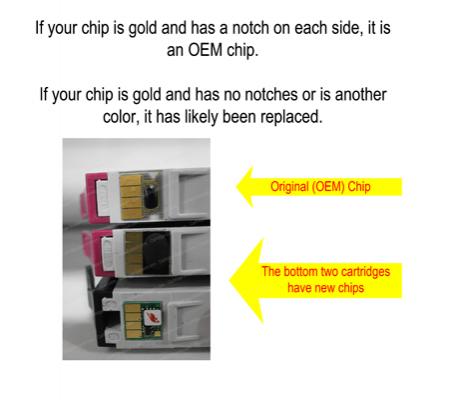
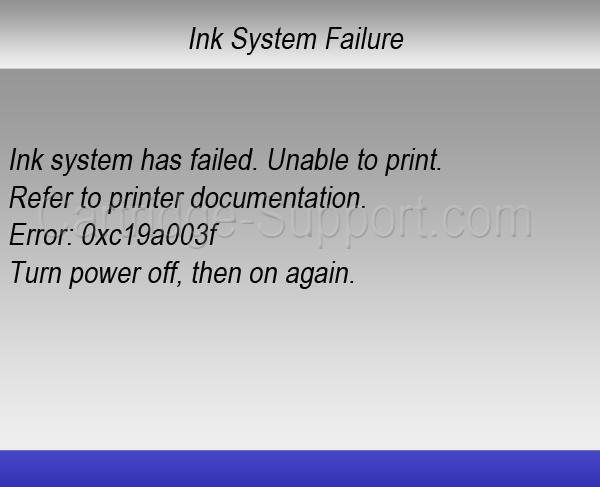
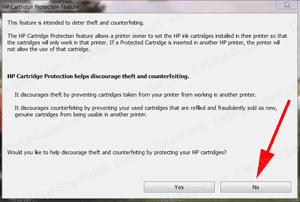
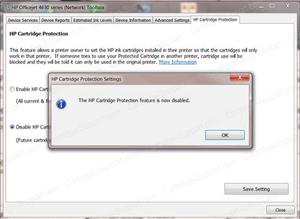

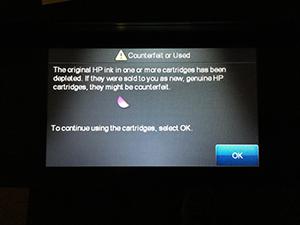
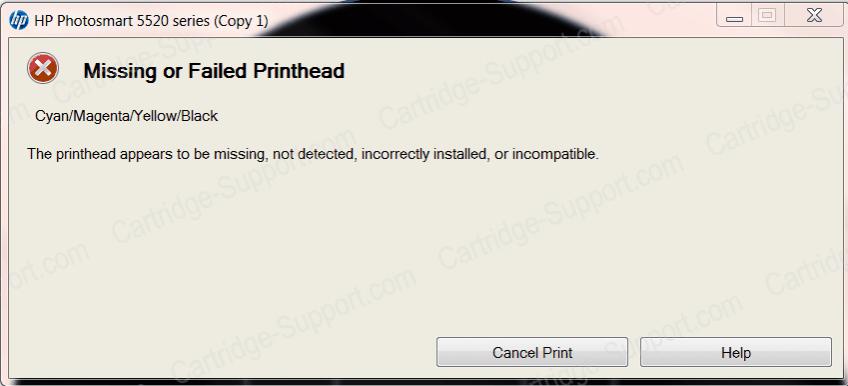
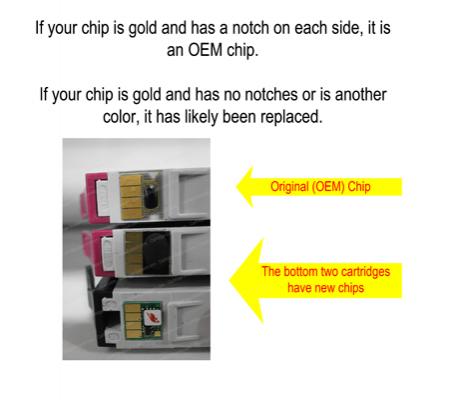
* Rendement de page basé sur des impressions avec une couverture de page de 5 %.

 Les cartouches d’imprimante remanufacturées à rendement étendu de Clover Imaging sont conçues, élaborées et fabriquées pour offrir une qualité supérieure et une performance améliorée, tout en surpassant les rendements de pages les plus élevés du fabricant d’origine. Les cartouches à rendement étendu garantissent des rendements plus élevés et un coût par page plus bas sans sacrifier la densité ni la qualité d’impression. Les cartouches d’imprimante remanufacturées à rendement étendu de Clover Imaging sont très durables et ont été certifiées par GreenCircle comme produits en circuit fermé contenant au moins 86 % de contenu recyclé. Pour les entreprises à la recherche d’une impression de haute qualité, durable et à un prix abordable, le choix est évident. |

 GreenCircle est un écolabel indépendant et tiers qui reconnaît l'engagement d'une organisation à réutiliser les matériaux pour soutenir une économie circulaire et réduire sa dépendance aux matières vierges. Les cartouches de toner remanufacturées de Clover Imaging Group sont certifiées GreenCircle pour contenir 86 % de contenu recyclé et les cartouches d'encre sont certifiées à 99 %.. |

 Les toners à faible émission utilisés par Clover Imaging Group ont été pré-approuvés par Nordic Ecolabelling pour une utilisation dans les cartouches de toner remanufacturées certifiées Nordic Swan Ecolabel. Ces toners sont spécialement formulés pour garantir que les exigences applicables du Nordic Swan Ecolabel sont respectées, y compris des critères fixant des limites strictes aux émissions de composés organiques volatils et interdisant la présence de certains polluants et autres substances nocives.. |


2022 Aspire Sustainability Comparative LCA, commissioned by Clover Imaging Group.






|
Êtes-vous certains de vouloir procéder à la déconnexion? |

|
Appuyez sur OK pour passer à la région Clover Imaging Group |

Cet article est disponible pour vente inconditionnelle ou échange d'achat.
Veuillez faire un choix ci-dessous.

 |
|
Nous vous remercions pour l'intérêt que vous portez à CIG! En raison de la fonctionnalité robuste sur notre site, nous ne pouvons que soutenir les navigateurs Web les plus courants. Nous vous recommandons de mettre à niveau votre navigateur à la dernière version de Internet Explorer, Google Chrome ou Mozilla Firefox. |
|
Votre session prendra fin dans5minute(s). |
|
Votre session est expirée. Vous êtes maintenant déconnecté. |

| La courriel fourni est introuvable. S'il vous plaît Inscription. |
| Courriel n'est pas valide. |

| Courriel pour récupération du mot de passe a été envoyé. Veuillez suivre les instructions dans le courriel pour changer votre mot de passe. |







Renseignements d'expédition ()


La création de votre document est en cours. Veuillez attendre le téléchargement. |



Cliquer sur le bouton vert "Créer nouvel utilisateur"
Remplissez les champs du formulaire pour votre nouvel utilisateur. Sélectionnez les autorisations de votre nouvel utilisateur et attribuer-lui un nom d'utilisateur et mot de passe. Cliquez sur Enregistrer. Vous recevrez un courriel confirmant que le nouvel utilisateur a été créé avec succès. Suivez ces instructions pour configurer chaque nouvel utilisateur.
Après avoir créé un nouvel utilisateur, le nouvel utilisateur recevra un courriel automatisé avec son nouveau nom d'utilisateur et mot de passe. Il recevra des instructions sur la façon de changer un mot de passe s'il souhaite changer ce mot de passe éventuellement. Cependant, en tant qu'administrateur, vous pourrez toujours supprimer/modifier les utilisateurs, voir leurs renseignements de profil (y compris leur mot de passe ) et modifier leurs autorisations.
Si vous devez modifier un utilisateur, il existe des liens à côté de chaque utilisateur pour modifier ou supprimer le profil de l'utilisateur.
Si vous supprimez un utilisateur, l'utilisateur apparaîtra désormais sur la Page des utilisateurs supprimés, mais vous pouvez réactiver à tout moment si vous avez besoin de le faire.





|
Please note that this is a bid item that's part of the Silver Bullet program. Make sure that you have been approved to ship Silver Bullet items to this customer prior to placing an order. If this customer has not been approved, the order will be cancelled. Thank you. |

|
Please note that at least one of selected items is a bid item that's part of the Silver Bullet program. Make sure that you have been approved to ship Silver Bullet items to this customer prior to placing an order. If this customer has not been approved, the order will be cancelled. Thank you. |

